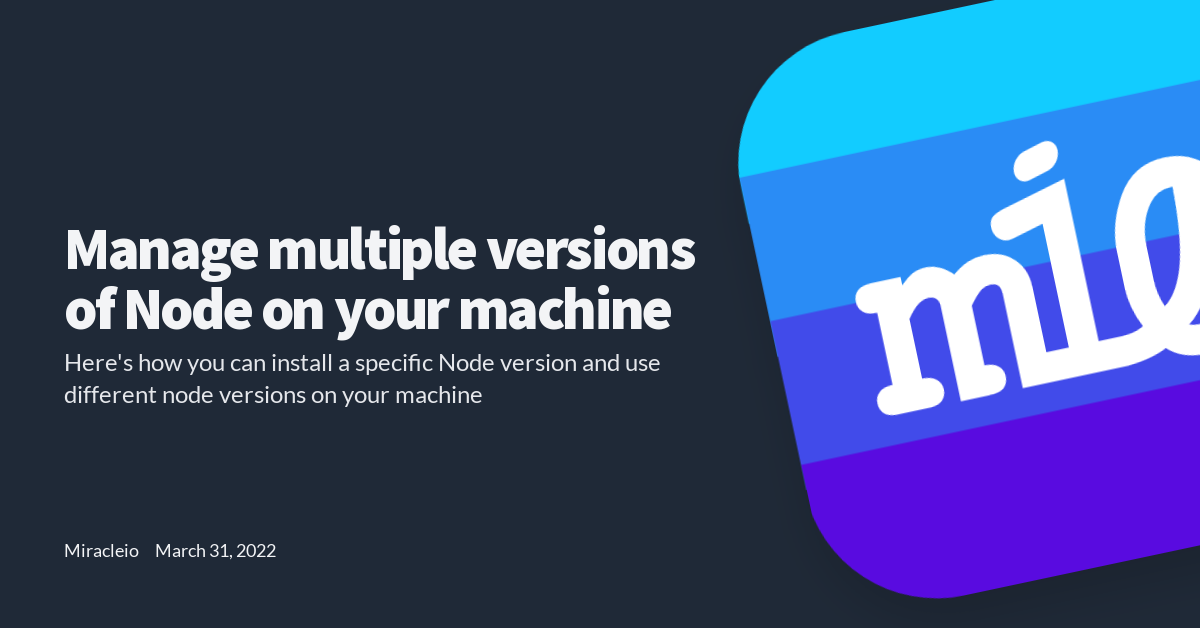The best way I’ve tried to do this on my Linux machine is with nvm.
What's NVM
nvm allows you to quickly install and use different versions of Node via the command line.
You can read more about it and how to install it on the README.
nvm was originally developed for Linux systems, however it can be installed separately for Windows.
Install on Linux
To install on Linux run:
curl -o- https://raw.githubusercontent.com/nvm-sh/nvm/v0.39.1/install.sh | bash
#or
wget -q0- https://raw.githubusercontent.com/nvm-sh/nvm/v0.38.0/install.sh | bash
Then close and reopen the terminal for the system to recognize the changes or run the command:
source ~/.bashrc
Install on Windows
nvm can be installed on the windows system using the following steps:
- Go to this site
- Install and unzip the
nvm-setup.zipfile
Install on MacOS
No hard feelings Mac users, just jejely follow the instructions here to install nvm with homebrew.
To verify that it was successful, run:
nvm --version

Great! Now, you’re ready to rumble.
You can do a lot with nvm here are some examples:
$ nvm use 16
Now using node v16.9.1 (npm v7.21.1)
$ node -v
v16.9.1
$ nvm use 14
Now using node v14.18.0 (npm v6.14.15)
$ node -v
v14.18.0
$ nvm install 12
Now using node v12.22.6 (npm v6.14.5)
$ node -v
v12.22.6
Simple as that!
Install and use the LTS version of Node
This is recommended for most users. To do this run:
nvm install --lts

Hermoso ✨, now you can go and install that stubborn package.
Make the new version default
Now, if you close your current terminal and run node -v you might notice that it still shows your old node version.
You can try to set a the new version as default:
nvm alias default v16.14.2
Close your terminal and open again to run node -v again to check. You should see the new version.
Make sure to exit open terminals that still show old Node versions
If you’re using VSCode’s terminal for example, you might notice that even if you close the terminal by clicking on the trash can icon, when you open it again, and run node -v, it still shows you the old node version.
You’ll have to exit the terminal by running:
exit
When you open it again and check the terminal, you should see the new node version.
Further reading & resources
- How to update Node.js and NPM to next version ? - GeekforGeeks
- How to Update Node.js to Latest Version {Linux, Windows, and macOS}
- nvm-sh/nvm
- How To Install NVM on macOS with Homebrew
Thanks for reading 💖. Let me know if you have any questions or suggestions ✨