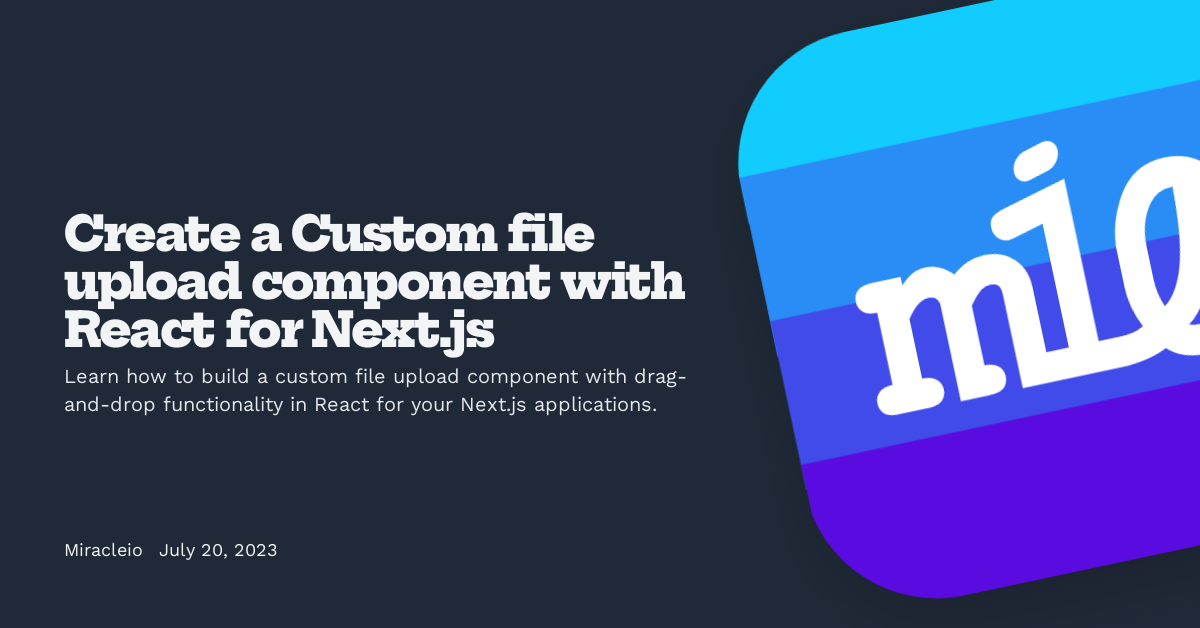Introduction
In this tutorial, we will create a custom file upload component with drag-and-drop functionality in React. The component will allow users to upload image files (PNG and JPEG) either by selecting them through a file input or by dragging and dropping them onto the component.
Prerequisites
Before we start, make sure you have the following installed:
- Node.js and npm (Node Package Manager)
- A code editor of your choice (e.g., Visual Studio Code)
- A React or Next.js project already set up, here's how you can start a new React project
Step 1: Create the CustomDragDrop Component
Now, let's create the custom file upload component named CustomDragDrop.tsx in the src/components folder.
// src/components/CustomDragDrop.tsx
import Image from "next/image";
import { DragEvent, FormEvent, useEffect, useRef, useState } from "react";
import add_photo_alternate_icon from "../../assets/icons/add_photo_alternate.svg";
const CustomDragDrop = ({
updateFileUpload,
removeFile,
}: {
updateFileUpload: (file: File) => void;
removeFile?: boolean;
}) => {
// Component logic will go here...
};
export default CustomDragDrop;
Here, we have two props:
updateFileUpload: A function that will be called when a file is selected or dropped. It takes aFileobject as a parameter and returnsvoid.removeFile: An optional boolean prop that indicates whether the file input should be cleared or not. It defaults tofalse.
Step 2: Implement the CustomDragDrop Component
Now, let's implement the CustomDragDrop component step-by-step:
Step 2.1: Declare state, refs and functions
Here, we'll add the core of the component functionality
import React from "react";
const CustomDragDrop = ({
updateFileUpload,
removeFile,
}: {
updateFileUpload: (file: File) => void;
removeFile?: boolean;
}) => {
// file input ref
const FileInput = useRef(
null
) as unknown as React.MutableRefObject<HTMLInputElement>;
// drag state
const [dragActive, setDragActive] = useState(false);
// handle drag events
const handleDrag = (e: DragEvent) => {
e.preventDefault();
e.stopPropagation();
if (e.type === "dragover" || e.type === "dragenter") {
setDragActive(true);
} else if (e.type === "dragleave" || e.type === "drop") {
setDragActive(false);
}
};
// handle drop event
const handleDrop = (e: DragEvent) => {
e.preventDefault();
e.stopPropagation();
if (e.dataTransfer.files && e.dataTransfer.files.length > 0) {
updateFileUpload(e.dataTransfer.files[0]);
setDragActive(false);
}
};
// handle change event
const handleChange = (
e: FormEvent<HTMLInputElement> & { target: HTMLInputElement }
) => {
e.preventDefault();
e.stopPropagation();
if (e.target.files && e.target.files.length > 0) {
updateFileUpload(e.target.files[0]);
}
};
// remove file
useEffect(() => {
if (removeFile) {
FileInput.current.value = "";
}
}, [removeFile]);
return (
// JSX for custom file upload field...
);
};
export default CustomDragDrop;
- We start by using the
useRefhook to create a reference calledFileInputto the file input element. This reference will be used later to clear the file input if needed. - Next, the
useStatehook is used to define thedragActivestate variable, which keeps track of whether a drag-and-drop event is active or not. It is initialized tofalse. - The component defines three event handlers:
handleDrag: This function handles drag events (dragover,dragenter,dragleave,drop) and toggles thedragActivestate accordingly.handleDrop: This function handles the drop event and extracts the first file from thedataTransfer.filesobject. It then calls theupdateFileUploadfunction with the dropped file as a parameter and setsdragActivetofalse.handleChange: This function handles the change event when a file is selected using the file input. It calls theupdateFileUploadfunction with the selected file as a parameter.
- The
useEffecthook is used to monitor changes in theremoveFileprop. IfremoveFileistrue, it means the file input should be cleared, so we set its value to an empty string.
Step 2.2: Implement the JSX
Now, let's complete the JSX for the custom file upload field:
const CustomDragDrop = ({
updateFileUpload,
removeFile,
}: {
updateFileUpload: (file: File) => void;
removeFile?: boolean;
}) => {
// ...Previous code...
return (
<div onDragEnter={handleDrag} className="custom-drag-drop form-control">
<input
ref={FileInput}
type="file"
name="file"
id="file"
onChange={handleChange}
accept="image/jpeg, image/jpg, image/png"
/>
<label className={`drag-drop-container ${dragActive ? "active" : ""}`}>
<div className="drag-drop-content">
<div className="img-cont">
<Image
src={add_photo_alternate_icon}
width={32}
height={32}
alt="add alternate icon"
/>
</div>
<div className="drag-drop-text">
<p className="font-bold text-purple">
Tap or drag and drop to upload Image
</p>
<span>PNG, JPEG</span>
</div>
</div>
</label>
{dragActive && (
<div
className="drag-file-overlay"
onDragEnter={handleDrag}
onDragLeave={handleDrag}
onDragOver={handleDrag}
onDrop={handleDrop}
></div>
)}
</div>
);
};
export default CustomDragDrop;
Here's what's happening in the important parts in the JSX code for the CustomDragDrop component:
Main Container
<div onDragEnter={handleDrag} className="custom-drag-drop form-control">
Here we have,
- The main container for the custom file upload field.
- The
onDragEnterevent triggers thehandleDragfunction to update thedragActivestate. - CSS classes are applied for styling.
Hidden File Input
<input ref={FileInput} type="file" name="file" id="file" onChange={handleChange} accept="image/jpeg, image/jpg, image/png" />
Here we have,
- A hidden file input for selecting files.
refis used to create a reference to the file input element.onChangetriggers thehandleChangefunction when a file is selected.
Drag-and-Drop Area
<label className={`drag-drop-container ${dragActive ? "active" : ""}`}>
Here we have a container for the drag-and-drop area with conditional classes based on dragActive state.
This provides visual feedback when a file is dragged over.
Icon
<div className="img-cont">
<Image
src={add_photo_alternate_icon}
width={32}
height={32}
alt="add alternate icon"
/>
</div>
- An icon container.
- Uses
next/imagecomponent to render the SVG image.
Text Content
<div className="drag-drop-text">
This element:
- Contains text content for the drag-and-drop area.
- Includes instruction and accepted file types.
Drag File Overlay
{dragActive && (<div className="drag-file-overlay" onDragEnter={handleDrag} onDragLeave={handleDrag} onDragOver={handleDrag} onDrop={handleDrop}></div>)}
Here we have,
- A conditional rendering that shows the overlay when
dragActiveistrue. - The overlay covers the entire container and handles drag events (e.g.,
onDragEnter,onDragLeave,onDragOver,onDrop) to manage thedragActivestate and file drop events.
Step 3: Create ExampleForm Component
Now, let's create the ExampleForm component in src/components/ExampleForm.js:
// src/components/ExampleForm.js
import React, { useState } from "react";
import CustomDragDrop from "./CustomDragDrop";
import Image from "next/image";
const ExampleForm = () => {
const [file, setFile] = useState<File | null>(null);
const [previewURL, setPreviewURL] = useState("");
const [removeFile, setRemoveFile] = useState(false);
const generatePreview = (file: File) => {
const reader = new FileReader();
reader.readAsDataURL(file);
reader.onloadend = () => {
setPreviewURL(reader.result as string);
};
};
const handleUpdateFile = (file: File) => {
const isValid = file.type === "image/png" || file.type === "image/jpeg";
if (!isValid) {
alert("Please upload a valid image file");
return;
}
generatePreview(file);
setFile(file);
setRemoveFile(false);
};
const handleRemoveFile = () => {
setFile(null);
setPreviewURL("");
setRemoveFile(true);
};
return (
<div className="wrapper">
<header className="form-step-header">
<h3>Please upload your logo here</h3>
</header>
<div className="form-body">
{!file && (
<CustomDragDrop
updateFileUpload={handleUpdateFile}
removeFile={removeFile}
/>
)}
<div className="uploaded-images-cont">
{file && (
<div className="uploaded-image img-cont">
<div className="wrapper">
{previewURL && (
<Image
src={previewURL}
width={40}
height={40}
alt={"preview image"}
/>
)}
{previewURL && (
<div className="uploaded-image-overlay">
<button
onClick={handleRemoveFile}
type="button"
className="cta w-icon"
>
<XMarkIcon className="icon" />
</button>
</div>
)}
</div>
</div>
)}
</div>
</div>
<div className="action-cont">
<button className="cta">Next</button>
</div>
</div>
);
};
export default ExampleForm;
Step 4: Styling
If you're using Tailwind, for styling the components, you can add the following styles to the globals.css file:
.custom-drag-drop {
@apply relative w-full;
}
.custom-drag-drop input[type="file"] {
@apply absolute top-0 left-0 w-full h-full opacity-0 cursor-pointer;
}
.drag-drop-container {
@apply p-8 py-12 bg-slate-50 border-2 border-dashed border-purple rounded-lg;
}
.custom-drag-drop input[type="file"]:focus ~ .drag-drop-container,
.drag-drop-container.active {
@apply border-purple-600 bg-purple-600/10;
}
.custom-drag-drop .drag-drop-container .drag-drop-content {
@apply flex flex-col items-center gap-4;
}
.custom-drag-drop .drag-drop-container .drag-drop-text {
@apply text-center;
}
.drag-file-overlay {
@apply absolute top-0 left-0 w-full h-full z-20;
}
.uploaded-images-cont {
@apply flex gap-4 p-4;
}
.uploaded-image {
@apply grow p-2 text-center bg-gray-50 border border-gray-100 rounded-lg;
}
.uploaded-image > .wrapper {
@apply relative flex flex-col gap-2 min-h-[7rem];
}
.uploaded-image.img-cont img {
@apply grow h-60 bg-gray-100 rounded-md;
}
.uploaded-image-overlay {
@apply absolute top-0 left-0 flex flex-col items-center justify-center gap-2 text-white w-full h-full bg-gray-900/20 rounded-lg;
}
Or you can create CSS files (e.g., CustomDragDrop.css and ExampleForm.css) and import them into their respective components
Conclusion
In this tutorial, you have learned how to create a custom file upload component with drag-and-drop functionality in React. You can now use this component in various forms and applications to provide users with a seamless file upload experience.
Remember to customize the styling according to your application's design and requirements. Feel free to extend the component's functionalities to suit your specific needs, such as multiple file uploads, file size limitations, or file type restrictions. Happy coding!